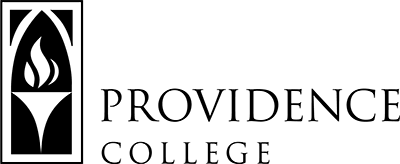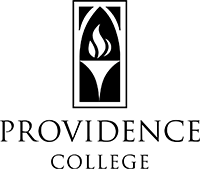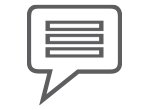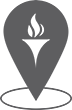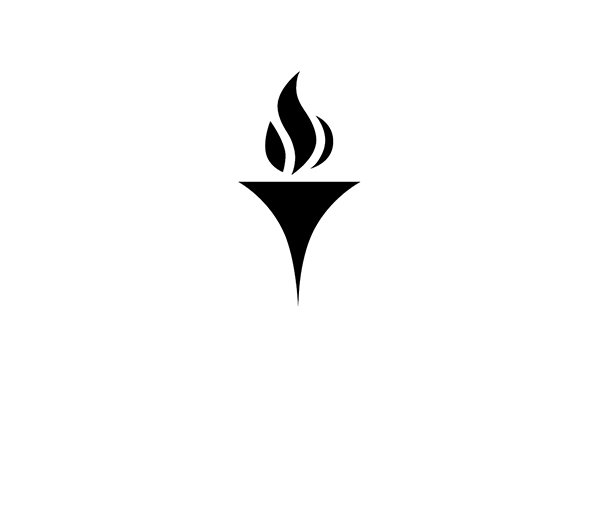Information for Administration & Staff
Plan Ahead
Planning ahead of an actual emergency is your best bet to ensure that you can continue to do your job and support the college. Preparing in advance will set you and your department up for success and allow you to continue to perform your job functions instead of having to scramble to learn and install remote access technology during an emergency. Items to plan for include:
- Training- learn how to use remote meeting, collaboration and productivity tools before you need to actually use them.
- Download & Install – Make sure you’ve already downloaded and installed your software tools successfully on the machine(s) you will be potentially using to work from remotely.
- Test – Use your remote access and collaboration tools from your remote location with coworkers ahead of time.
Remote Meetings & Collaboration
IT provides a variety of tools for you to use when conducting remote meetings and/or to collaborate with your colleagues remotely. These include:
- Microsoft Teams allows you to work in one application to glance at your calendar; chat with colleagues; start meetings; and store, edit, and collaborate on shared files. Teams provides a space for your team/department/committee to work in one place with all the Microsoft apps. Teams is available on all devices, including mobile, so you can work and collaborate from anywhere at any time.
Microsoft Teams Information - Zoom Meetings
Email is the official means of communication across the College and IT has recently introduced several new security elements to ensure that your communications are safe and secure.
Campus Phones
There are several options available for accessing your campus phone from off-campus. These include Jabber, setting up Single Number Reach so that your office phone rings your cell phone, and remotely checking your voicemail.
Campus Phone Information: https://ihelp.providence.edu/tutorials-training/campus-phone-system/
File Storage
While may of us utilize our network drives, such as our G: and H: drives, on campus, these drives are not accessible from off campus without access to VPN. However, these files, especially those on your G: drive, can be moved to OneDrive, Microsoft’s cloud storage solution, which will allow you to access these files anywhere you have internet access, including from mobile devices. OneDrive also allows you to share files with other users and collaborate on them simultaneously.
OneDrive Information: https://ihelp.providence.edu/mypc-portal-onedrive-help/
Shared/Departmental Email Account Access
Departmental email accounts can be accessed from anywhere without having to worry about an MFA prompt by using Outlook Web App (https://outlook.office.com). Simply log into your own account at that address, click on the image of your initials or, if you added one, your profile picture and choose “Open another mailbox.” You will then see a prompt where you can enter the email address you wish to access. This will open in another tab or window in your browser.
If you currently only access that departmental account using a password for it, you should request through the Helpdesk (helpdesk@providence.edu) to become a delegate for this account. This will allow you to view the mailbox in Outlook on your computer or to open that other mailbox using Outlook Web App, never requiring the password for this account.
Remote Access VPN
Remote access, reserved only for mission critical staff access, is available through our Pulse Secure VPN solution – this is the only approved form of remote access to on-campus resources. This is only necessary if you require access to Banner or other campus-only services such as a network drive with files you are not able to move to OneDrive. Remote access is a shared and limited resource. It should be used as sparingly as possible. If you require it only for access to files on your network drives, we request that you move those files to OneDrive for editing and sharing among those who require access.
Remote Access VPN Information: https://ihelp.providence.edu/services/remote-access-vpn/
Eduroam Wi-Fi Locator
Experiencing issues with your WiFi or are not close to the college? Use EduRoam’s WiFi Locator to get connected directly through the college.
Business Continuity
Kuali Ready is our cloud based Business Continuity Planning (BCP) portal. If you are an existing plan manager and would like to log-in to take this opportunity to review and update your plan, or if you currently do not have a plan please and would like more information- please go to https://friarsprovidence.sharepoint.com/IT/information-security/Pages/BCP.aspx Let us know and we will be happy to create one for your department and help you get started with the platform. Please email infosec@providence.edu with any questions or assistance request on how to use the Kuali Ready platform.
Information Technology Helpdesk
Open for phone and in-person support
Monday through Friday 10:00 am to 2:00 pm.
- Walk-up support and in-office support by appointment only, to be scheduled by technicians.
- Note: Every effort will be made to schedule appointments within two business hours of initial contact. Except in extreme cases, all appointments will be made between 10:00 am and 2:00 pm.
- Email and self-service tickets in ServiceNow continue to be the preferred methods of receiving support.
- Remote support options will be available Monday through Friday 8:30 am to 4:30 pm.
- If you must contact us by phone outside our phone support hours, our voicemail will be monitored Monday through Friday 8:30 am to 4:30 pm.
How to Request Support:
ServiceNow Self Service: http://providence.service-now.com
(login with your network username and password)
Email: helpdesk@providence.edu
Phone: 401.865.HELP (4357)
We will be monitoring voicemail, email, and incidents recorded in ServiceNow after-hours as coverage allows. We appreciate your patience and understanding during this time.